Antes de descargar o instalar nada, usted debe tener un proveedor de servicios de alojamiento de Internet, o vien un servidor local cumpliendo con los siguientes requisitos:
* Linux, Unix, o Windows
* Servidor web Apache
* PHP 5.0 o posterior.
* MySQL 4.1.14 o posterior
* Biblioteca de GD
Instalar PrestaShop
Ahora que tiene el conocimiento necesario de los requisitos, debe decidir que tipo de instalación va a realizar. Si es la primera vez que realiza una instalación de PrestaShop le recomendamos siga el procedimiento Versión de prueba en Localhost para familiarizarse con el entorno y adquirir experiencia. Si no es su caso puede pasar directamente a Versión de prueba en Servidor.
Versión de prueba en Localhost Linux
Para poder instalar, probar y modificar PRESTASHOP en equipos con Sistema Operativo LINUX, debe convertirlo en un servidor web, capaz de interpretar PHP y generar HTML.
Según que distribución de LINUX tenga podría instalarlo usando la paquetería “oficial” de cada uno de ellas, y sería bastante sencillo. Sin embargo, vamos a usar un método común para todos y que es practicamente idéntico al proceso en Windows, y es usar la aplicación XAMPP que instalará todos los componentes necesarios.
1º Descargar de aquí la versión más actual (en este momento es la versión 1.7 del 21 Diciembre del 2008).
XAMPP para Linux 1.7, 2008/12/21
2º A partir de ahora nos haríamos superadministradores usando “su” (sudo los usuarios ubuntu en cada comando de los que viene a continuación) para comenzar la instalación.
1. $su (innecesario en ubuntu)
2. $tar xvfz xampp-linux-1.7.tar.gz -C /opt
(en ubuntu sería algo como: $sudo tar xvfz xampp-linux-1.7.tar.gz -C /opt
3. Esto generará el directorio /opt/lampp con todo lo necesario
4. Ahora para arrancar nuestro servidor web usaremos:
1. $/opt/lampp/lampp start
5. Para parar nuestro servidor usaremos:
1. /opt/lampp/lampp stop
Para comprobar si el servidor Web está funcionando, introducimos la dirección http://localhost en nuestro navegador preferido, (Internet Explorer/Firefox).

Si ves algo así (o parecido), es que está todo correcto

Pues una vez que hemos comprobando que nuestro servidor está funcionando y está sirviendo páginas web, procederemos a la instalación de la tienda. Esto serían los pasos:
1. Descargar la aplicación Prestashop. Siempre iremos a la página de descargas oficionales, donde bajaremos la última versión disponible estable. En nuestro caso, bajaremos e instalaremos la versión 1.1 final .
La versión oficial solo contiene los idiomas Inglés y Frances pero si necesitas una versión
totalmente traducida y preparada en Español puedes descargarla desde este link 1.1 finalSpanish
1. Descomprimir según tu sistema operativo y dejar la aplicación colocada dentro de la carpeta principal del servidor web. En nuestras distribuciones linux, deberemos mover o copiar la carpeta como usuario superadministrativo.
2. en ubuntu: $sudo mv ~/Desktop/prestashop/var/www/prestashop
3. en cualquier otra:
1. $su –> nos hacemos root
2. $mv ~/Desktop/prestashop/var/www/prestashop
3. En ambos casos, estamos suponiendo que hemos descomprimido en el escritorio.
4. Si todo va bien, arrancaremos phpmyadmin para poder crear la base de datos. Así en el navegador, cargaremos también la dirección: http://localhost/phpmyadmin. Si nunca entrastes, tu usuario será “root” y tu contraseña déjala vacía. Elige crear una nueva base de datos y llámale por ejemplo “prestashop”
Creamos la base de datos para la tienda

Ya sólo nos queda efectuar la instalación de prestashop, así que, bastará con ir a la dirección: http://localhost/prestashop. Ahora iremos siguiendo las instrucciones. Será bastante sencillo. Lo ilustramos con las imágenes de dicha instalación.
Paso 1. Bienvenida a la Instalación
Parece que todo funciona, estamos en la página principal de la instalación (primer paso), y tendremos que elegir el idioma de la instalación (Español, Inglés o Francés) para la versión del ejemplo 1.1 el idioma Español está yá predefinido.

Paso 2. Compatibilidad del Sistema
Nos avisará la instalación, si ha encontrado problemas con el php (no tenemos php5, o no podemos subir ficheros, o no podemos abrir url externas, o no podemos crear carpetas y ficheros, o no tenemos la librería gd para crear gráficos o no está soportado mysql) o problemas con carpetas que tienen permisos no adecuados.
En nuestro caso, tenemos un problema con la apertura de url externas (suele ser normal en hospedajes compartidos y lo solucionamos con estos pasos:
1. Buscamos el archivo “/install/xml/checkConfig.php” y lo renombramos.
2. Descargamos de aqui el archivo “checkConfig.php”, descomprimimos y lo guardamos en la ruta “/install/xml/checkConfig.php”
3. Recargamos nuevamente la configuración.
Comprobamos las carpetas con permisos incorrectos, que solucionamos dando los permisos de escritura con nuestro comando chmod.
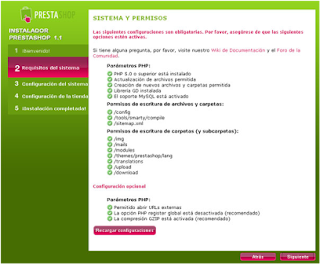
Paso 3. Configuración Base de Datos
Tenemos que decirle a nuestra aplicación, donde se encuentra nuestra base de datos (en qué servidor), que en la mayoría de las ocasiones se llamará localhost (tanto en local, como en remoto). El nombre de la base de datos (ya la creamos antes y la llamamos prestashop) lo rellenamos, idem con el nombre del usuario y su clave si la tiene. Pulsamos “verificar ahora” para ver si puede conectar.
Si todo está ok, podemos instalar la tienda con datos (hay productos en la tienda, sus categorías ya creadas, etc..) o sin productos. Además podemos configurar nuestro servidor de correo SMTP para el envío de mails desde el portal (no suele ser necesario).

Paso 4. Datos de la Tienda
Estamos acabando, sólo falta introducir los datos de nuestra tienda. Muy importante el email, pues para entrar en nuestro panel de control, entraremos con ese email y la clave que nos piden a continuación.

Paso 5. Tienda INSTALADA!
Hecho! Nos aparecerán los enlaces para nuestra tienda, tanto para lo que ve el cliente (front office), como para lo que veremos nosotros cuando administramos la tienda (back office). IMPORTANTE: hay que cambiar el nombre de la carpeta /admin y hay que borrar la carpeta /install porque de lo contrario no nos dejará entrar en nuestro panel de control

No hay comentarios:
Publicar un comentario